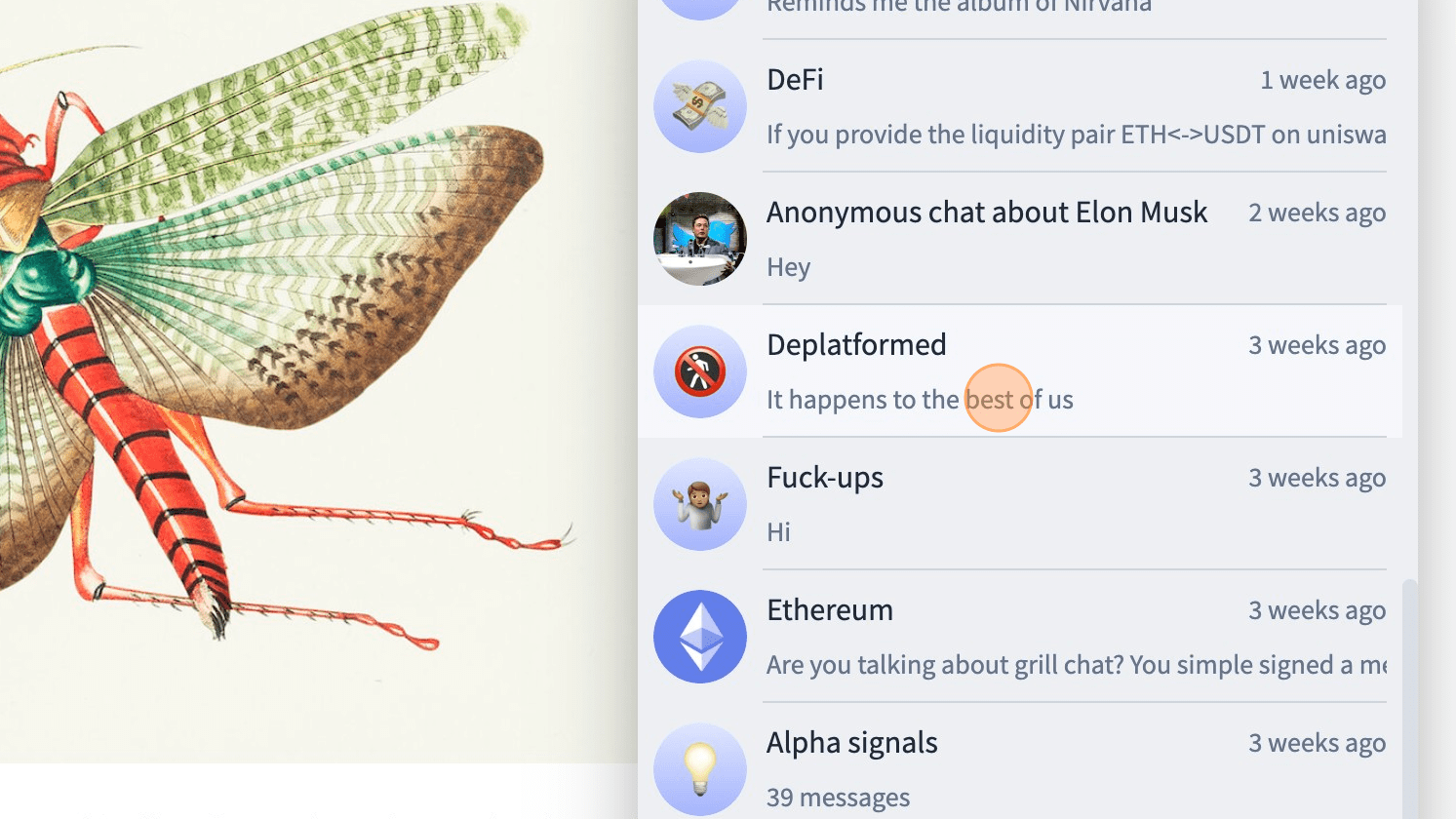Grill Wordpress Integration
This section covers the step by step process to integrate Grill with any Wordpress site in a few minutes.
Step 1: Create A New Site
Create a new site at https://wordpress.com by clicking the "Add New Site" button:
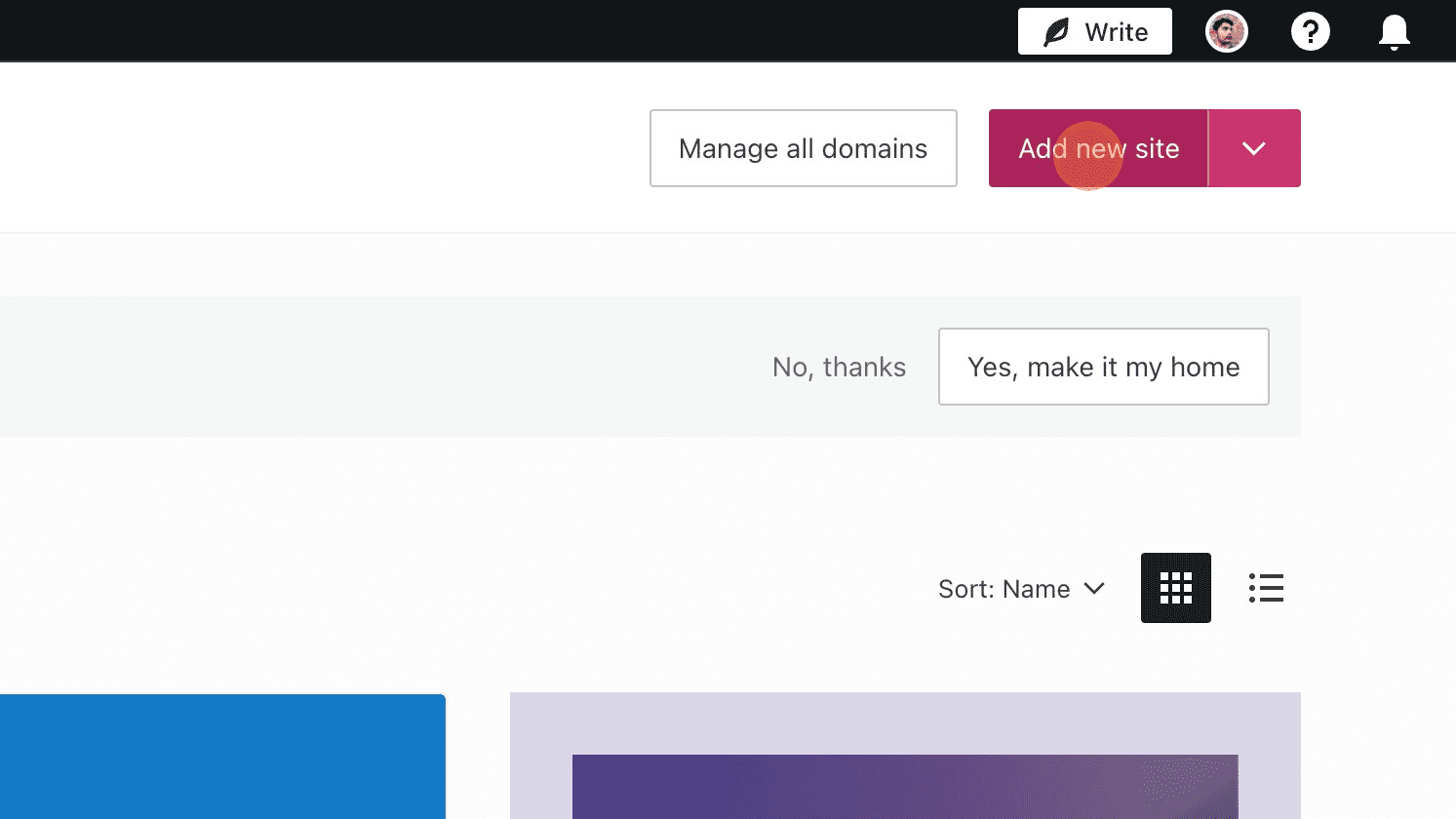
Step 2: Setup Up The Site
Add the following details for your website:
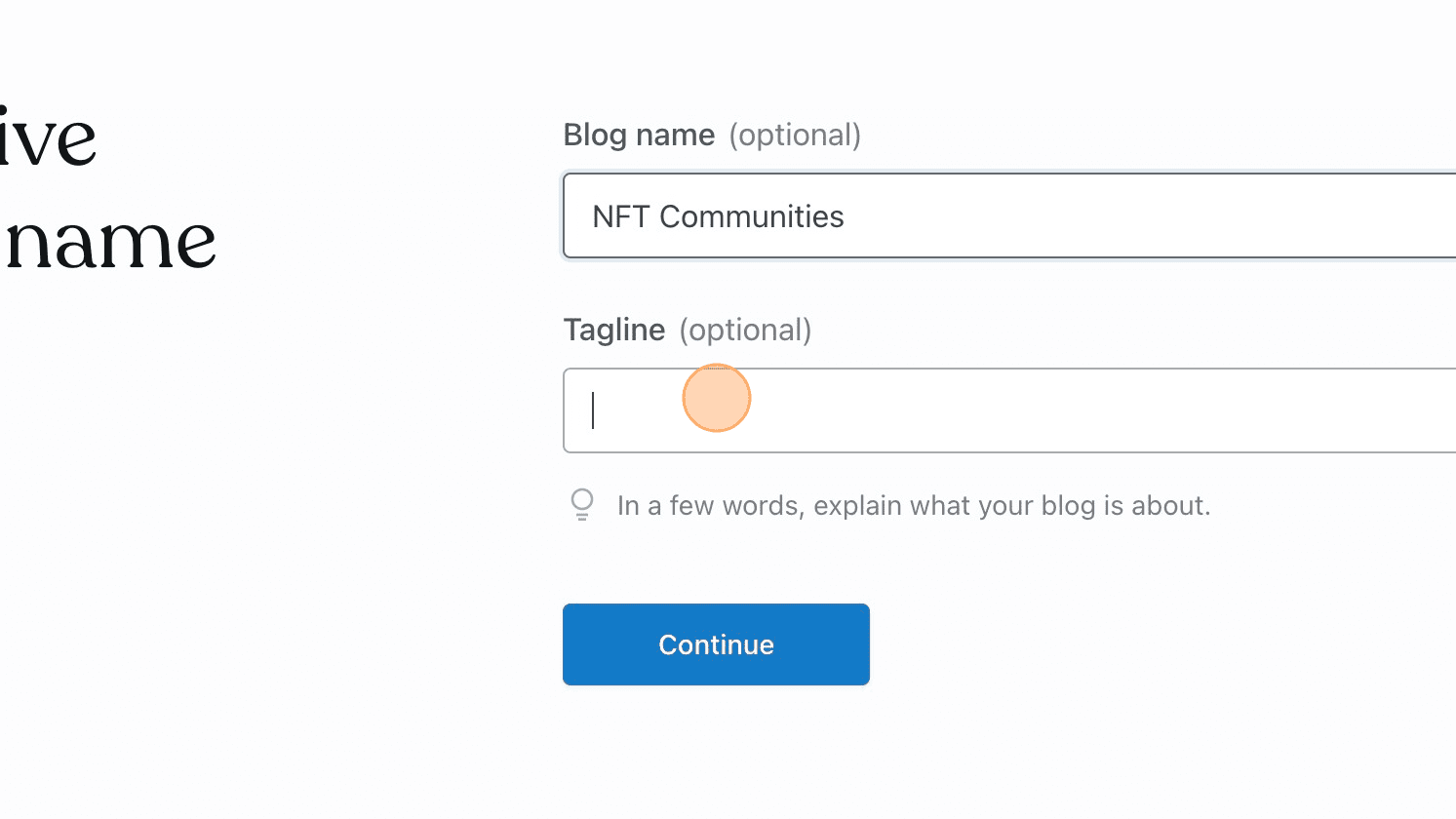
Step 3: Skip To The Dashboard
Head towards the site dashboard:

Step 4: Choose Plugins From The Sidebar
Choose the plugins section from the sidebar and hit the "Add New" button:
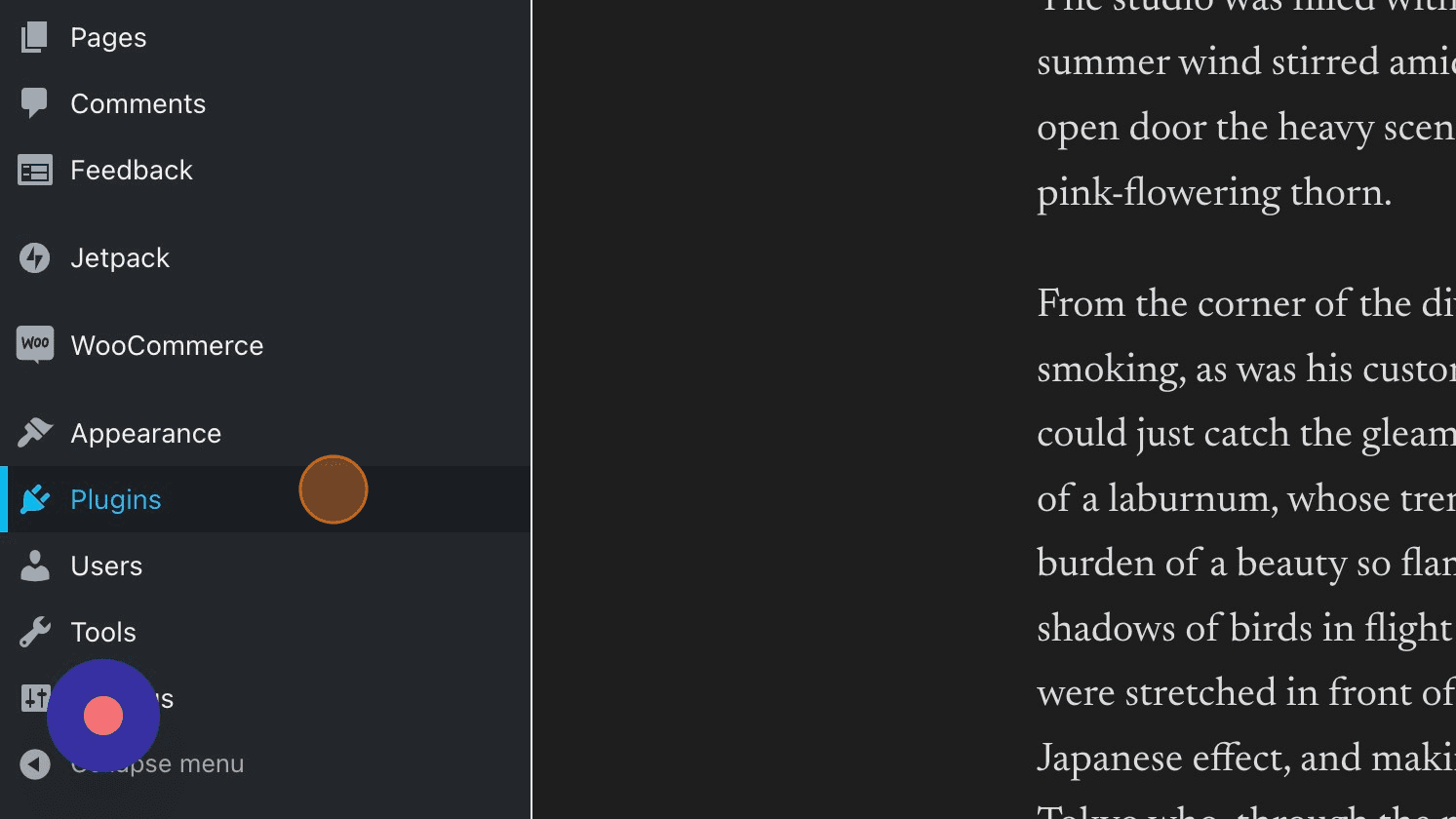
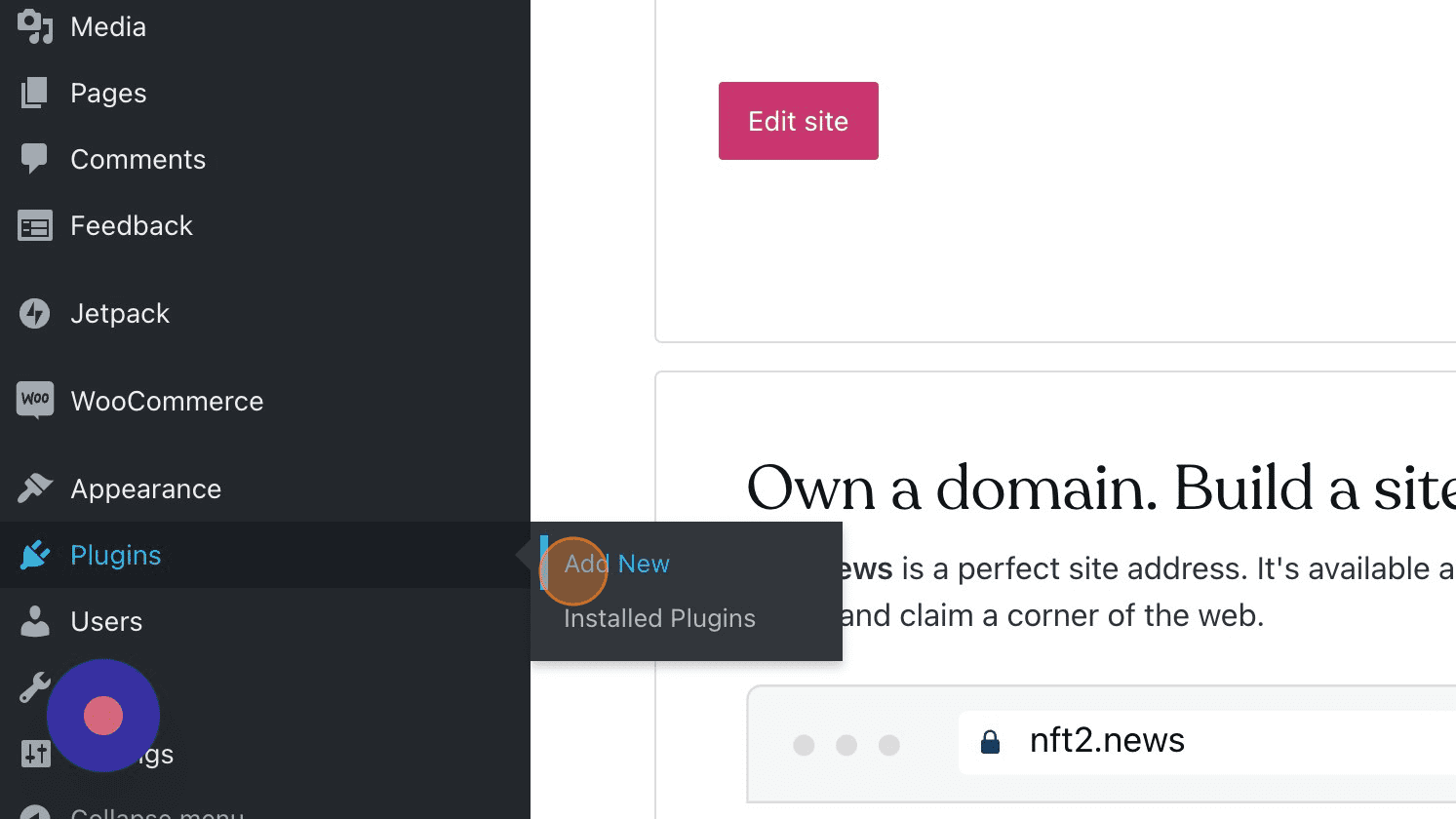
Step 5: Search
Search for "Headers and Footers" in the plugin section:
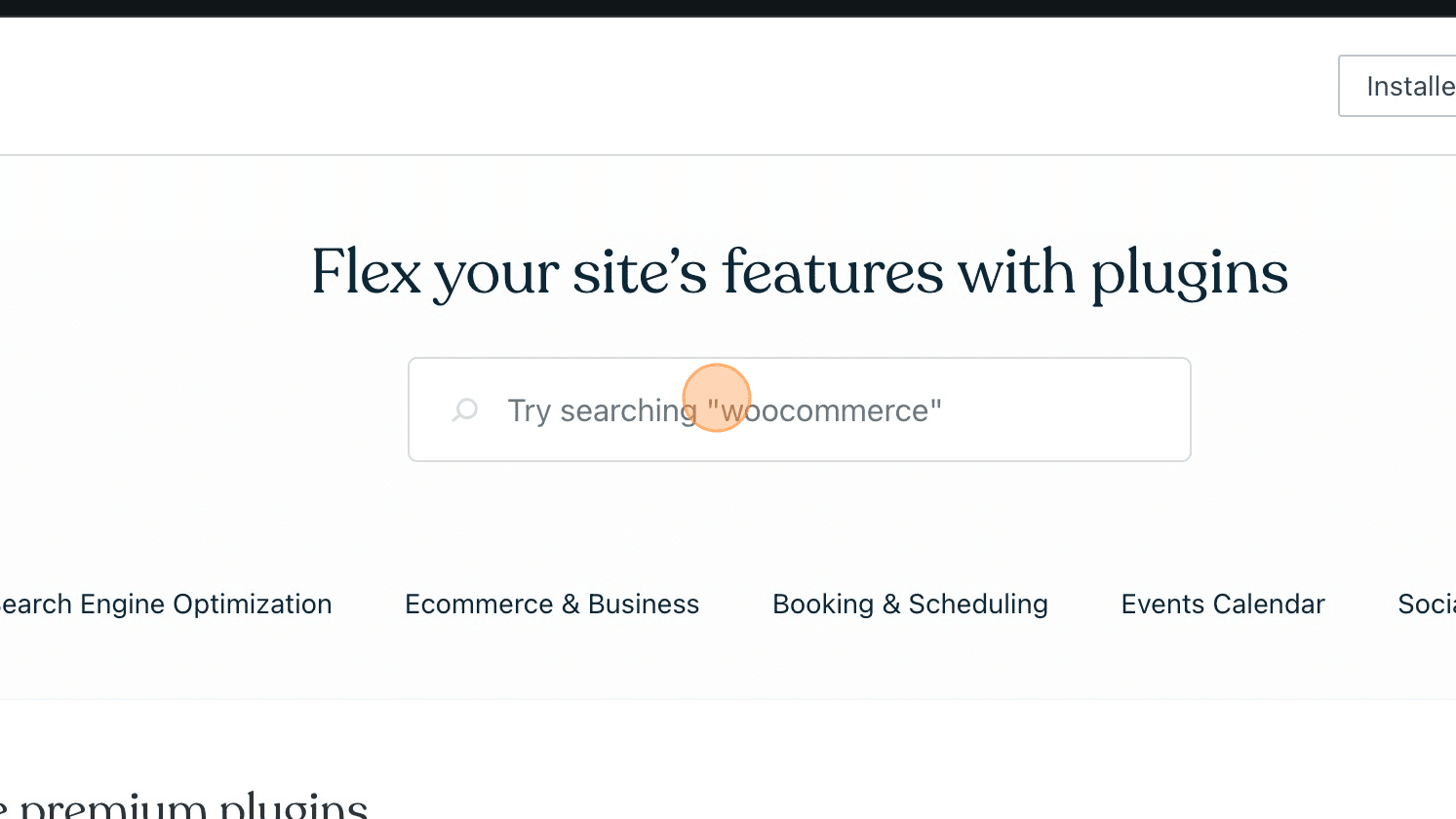
Step 6: Install The following Plugin
Install & activate the plugin for adding our scripts:
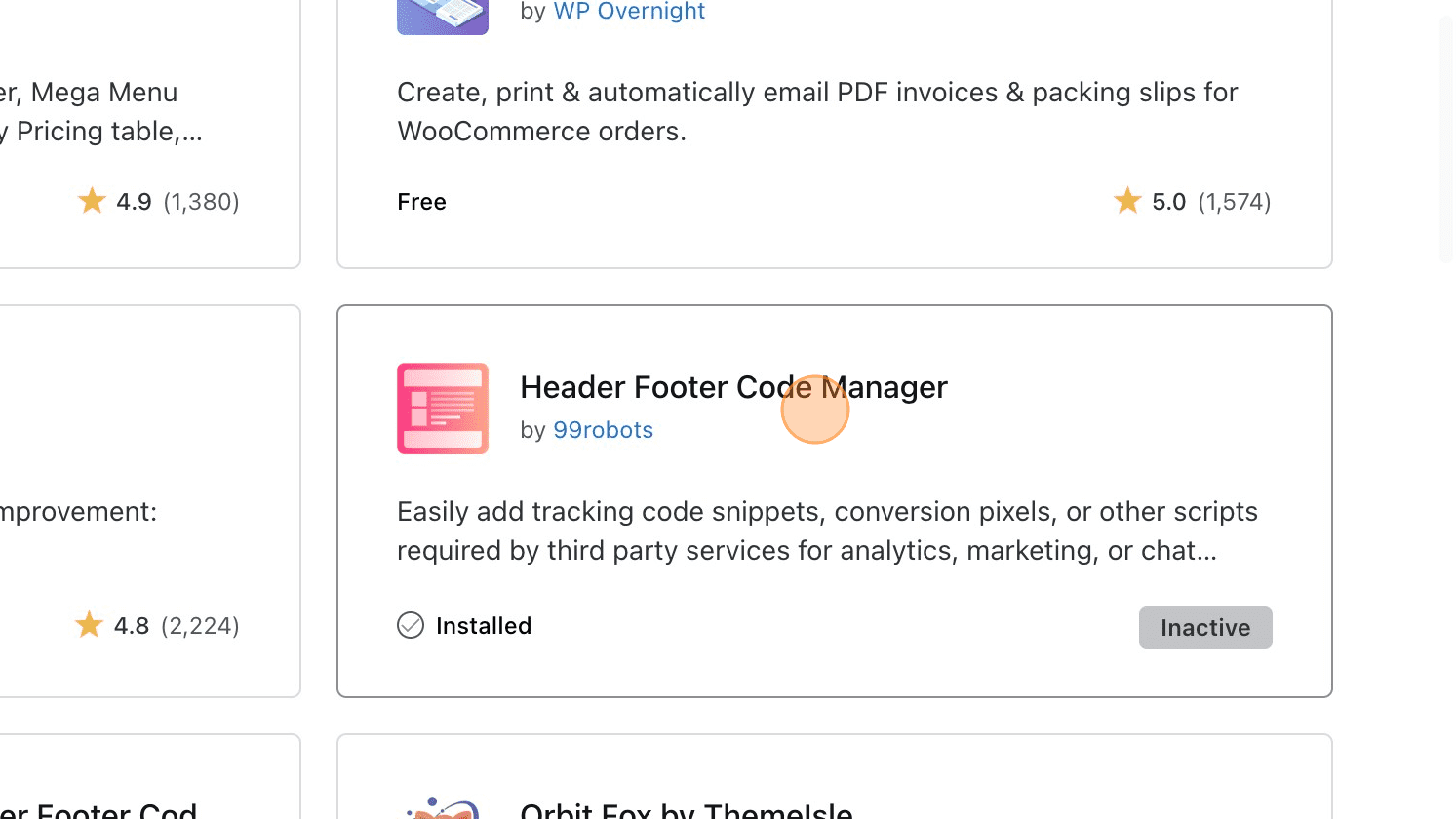
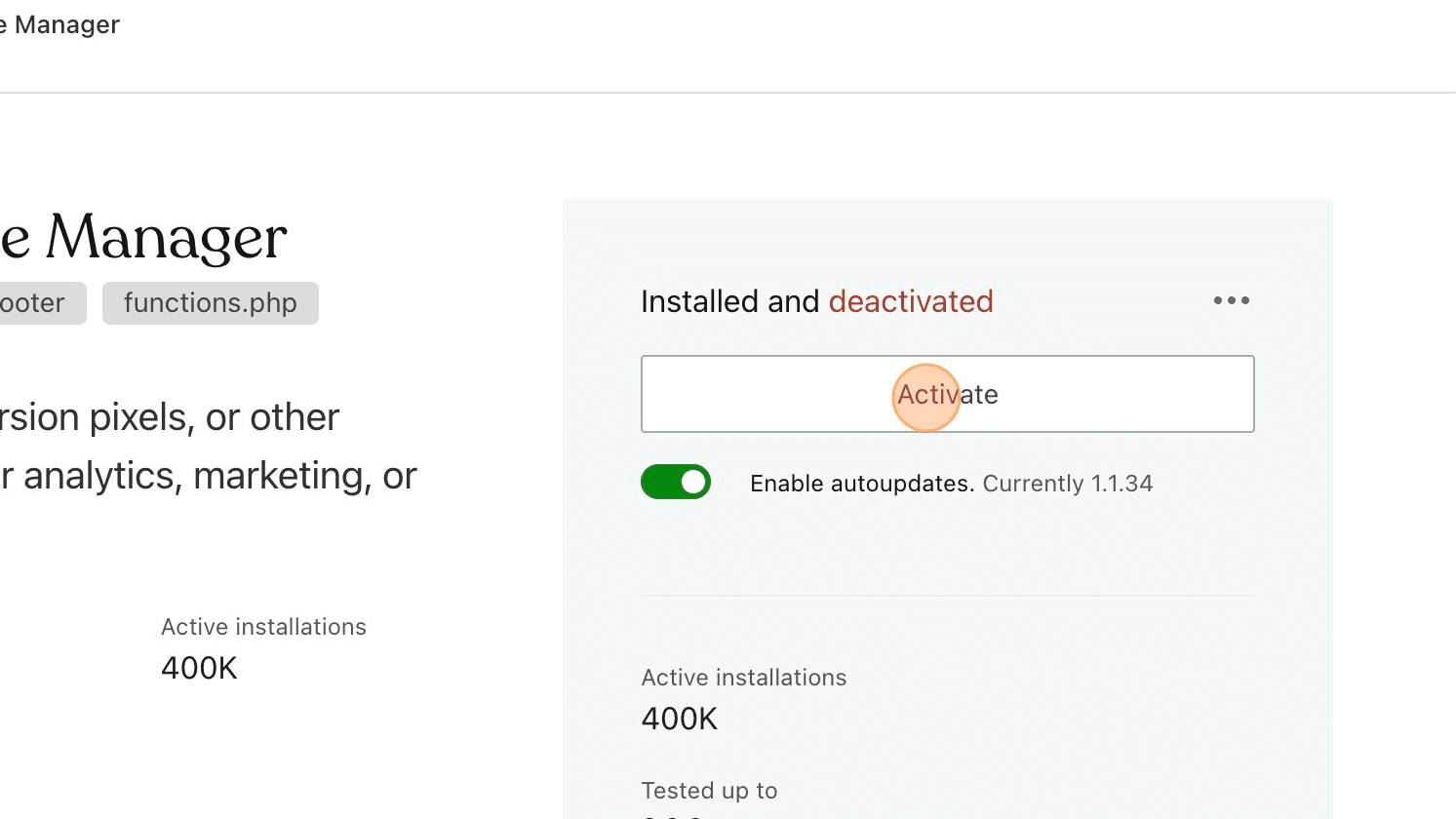
Step 7: Setup The Headers and Footer Code Plugin
Head towards the installed plugins section, and find it in active section.
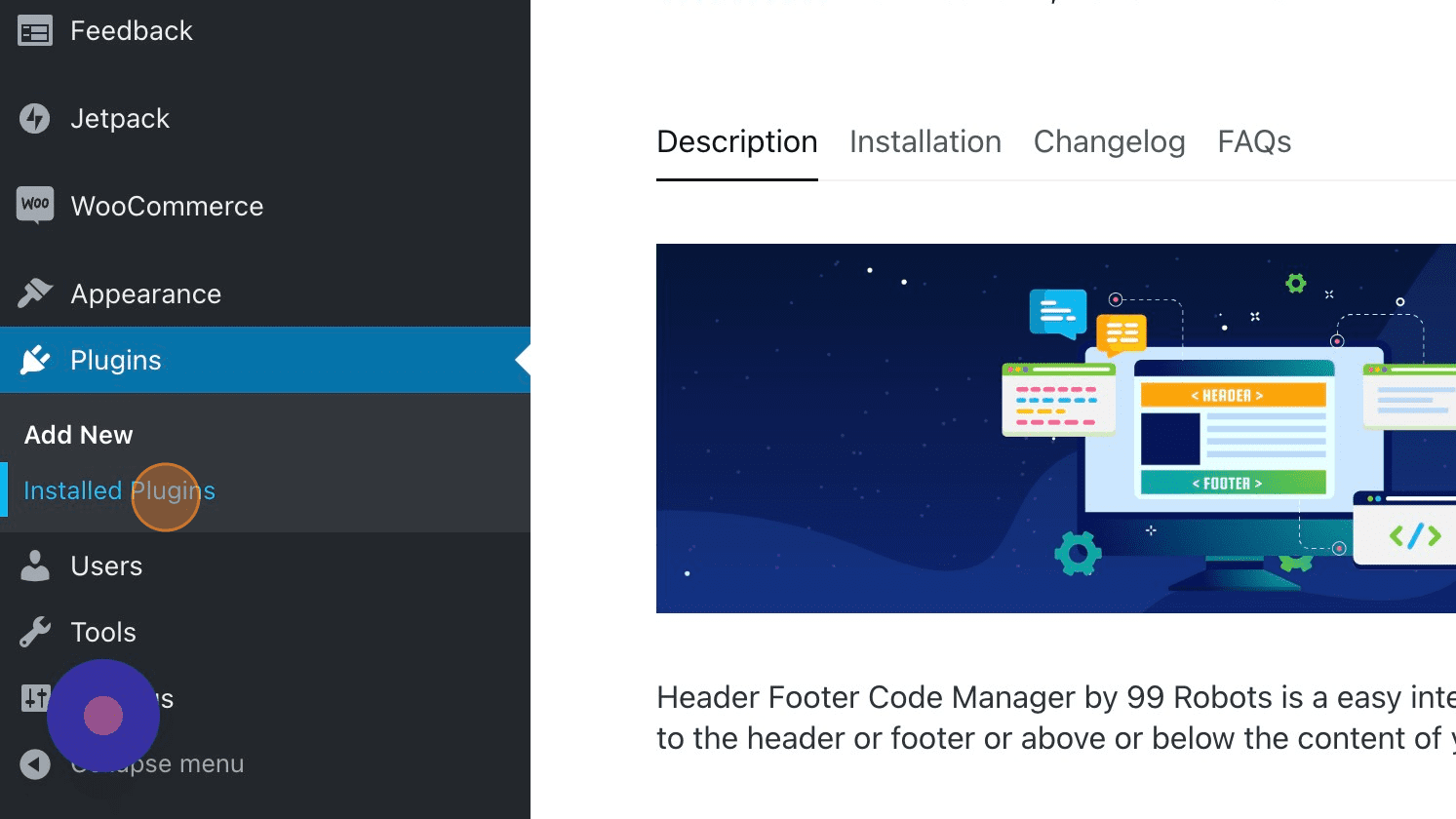
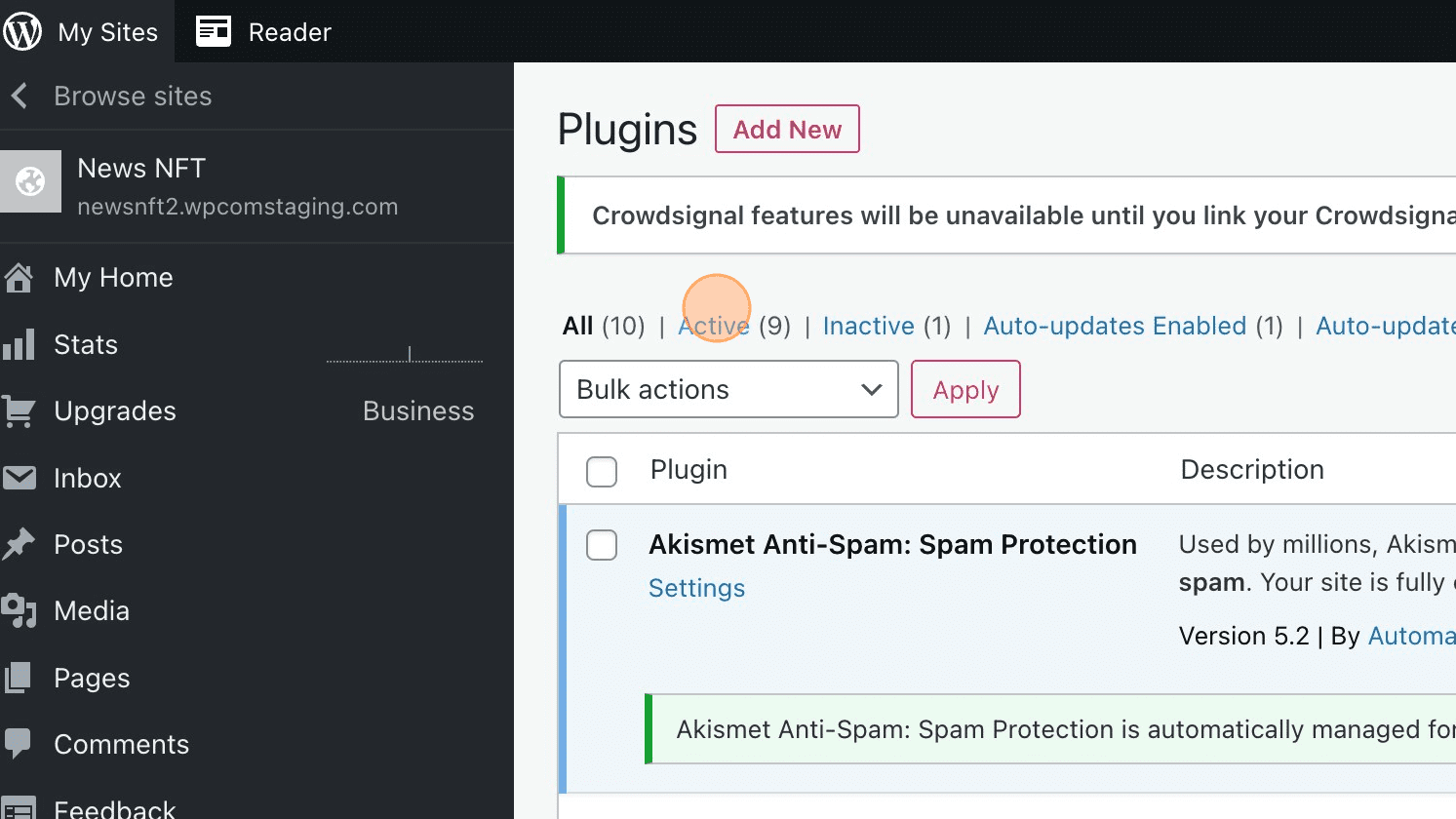
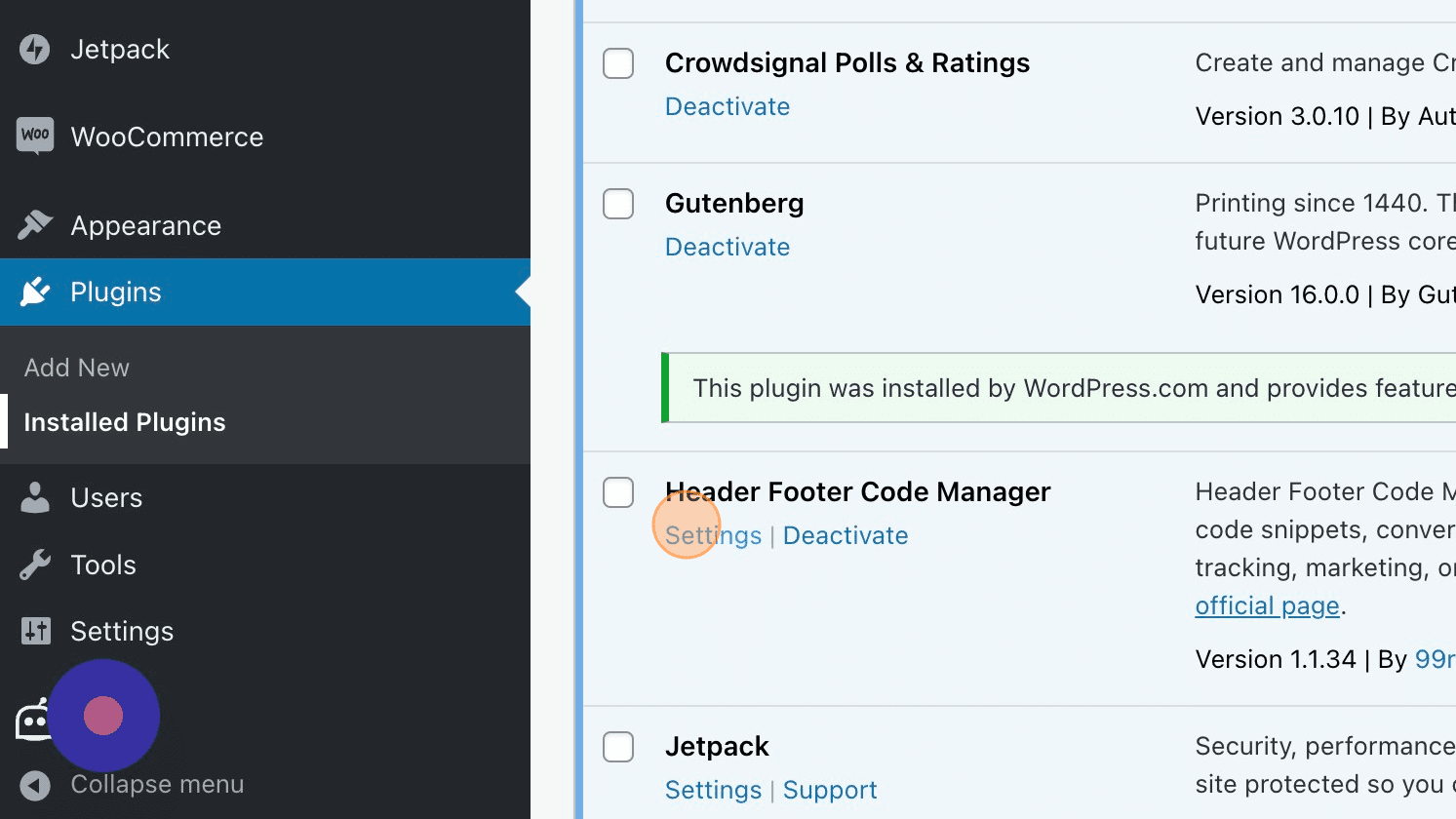
Step 8: Add The Grill Setup Script
Install the Grill Setup script in the plugin, and follow the steps:
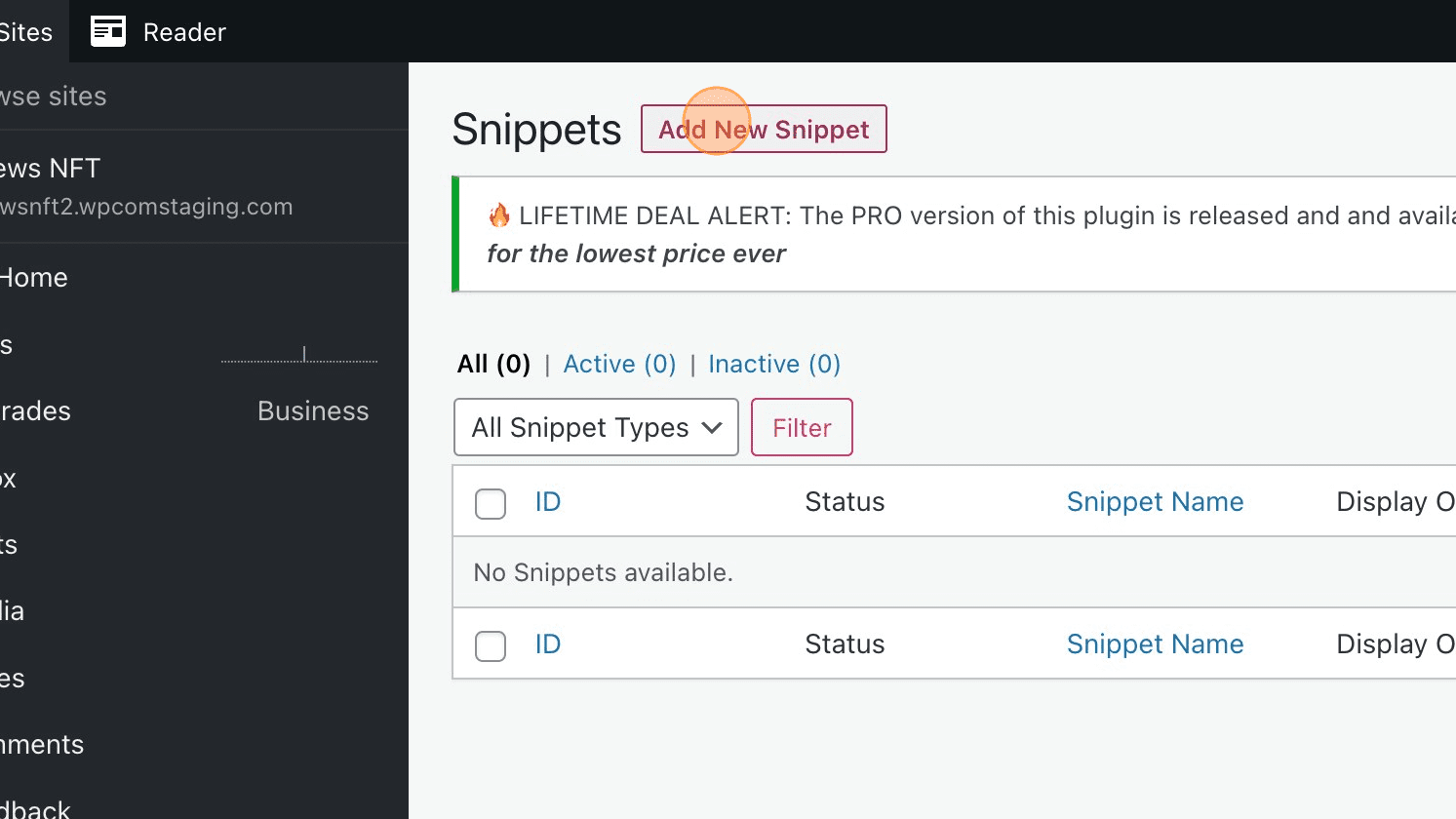
Update the Script Name to Grill Setup:
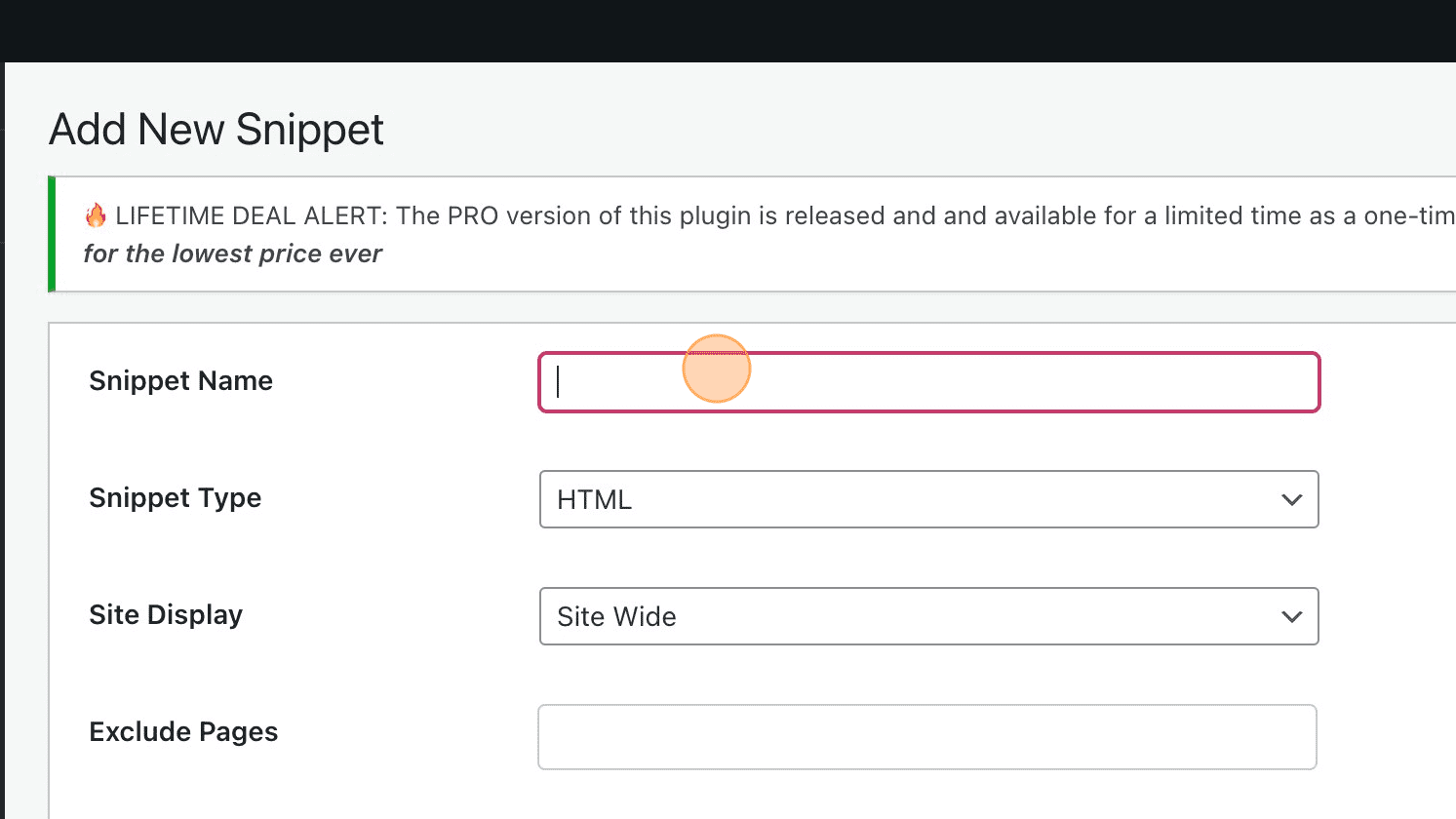
Paste the following code, in the Source Code section:
<script src="https://unpkg.com/@subsocial/grill-widget"></script>
<div class="fixed-div">
<div id="grill" class="chat"></div>
<img id="grill-toggle" alt="grill-logo" src="https://sub.id/images/grillchat.svg" />
</div>
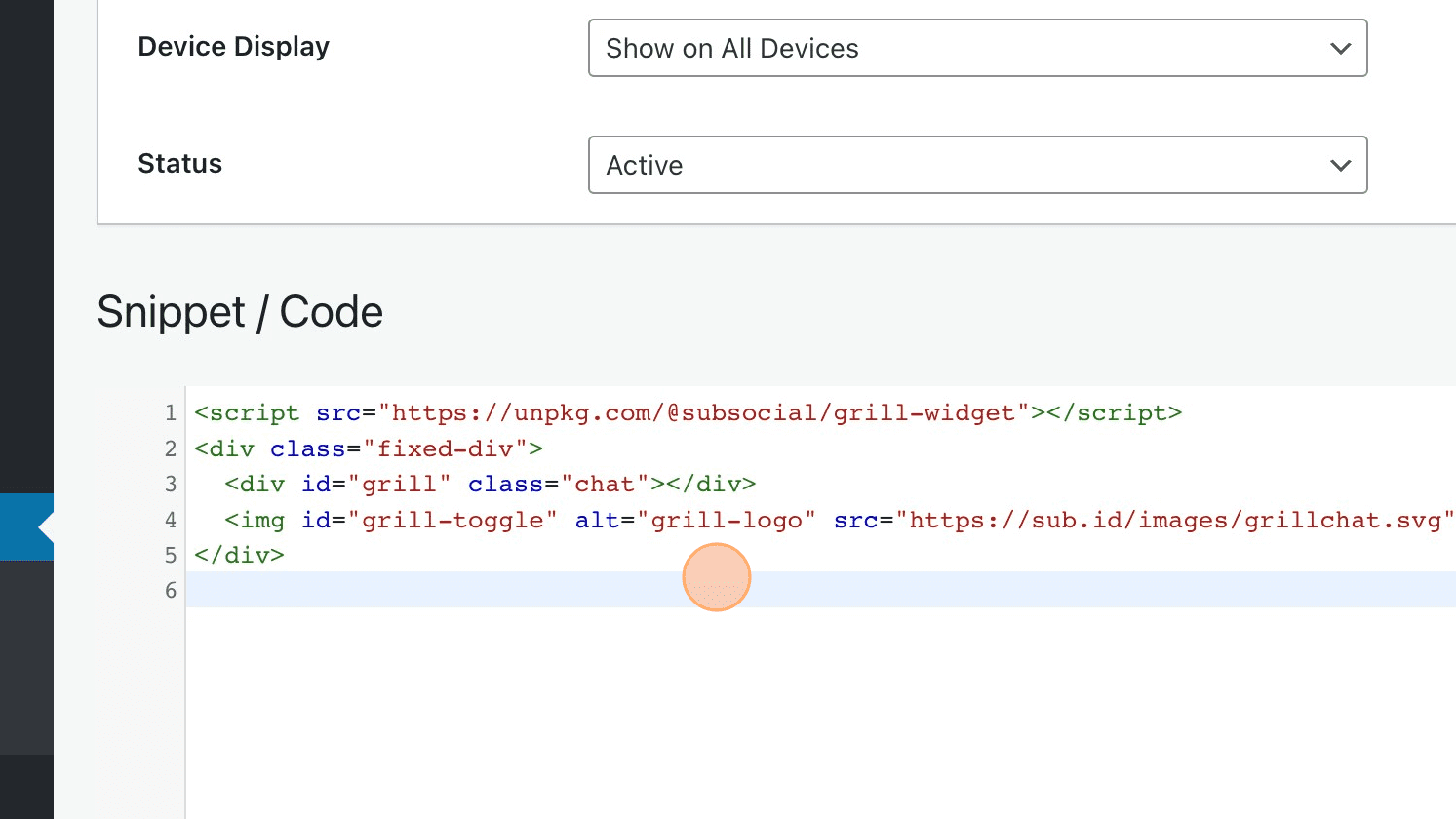
And hit the Save button:
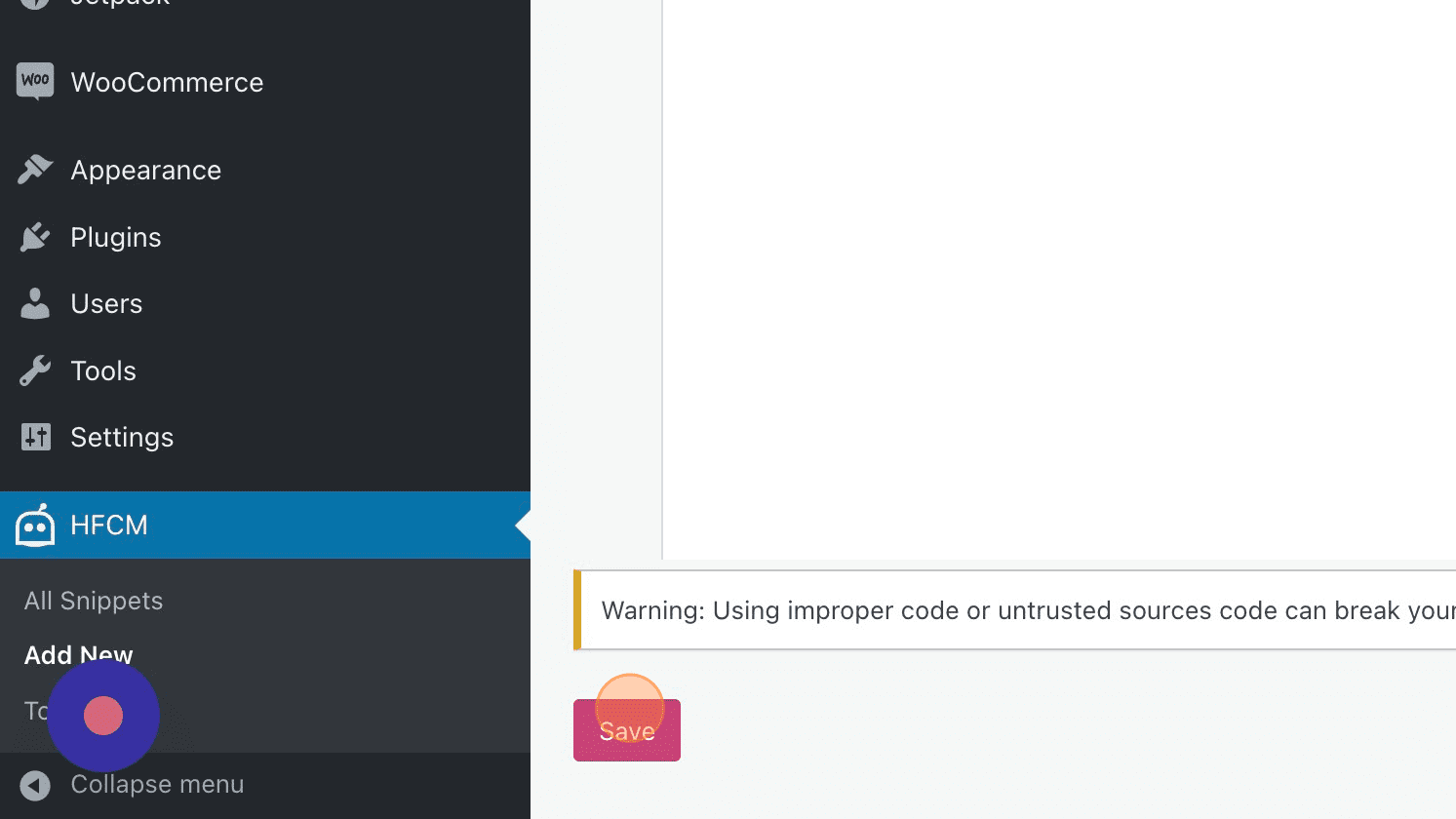
Step 9: Add The Grill Config Script
Install the Grill Config script in the plugin, and follow the steps:
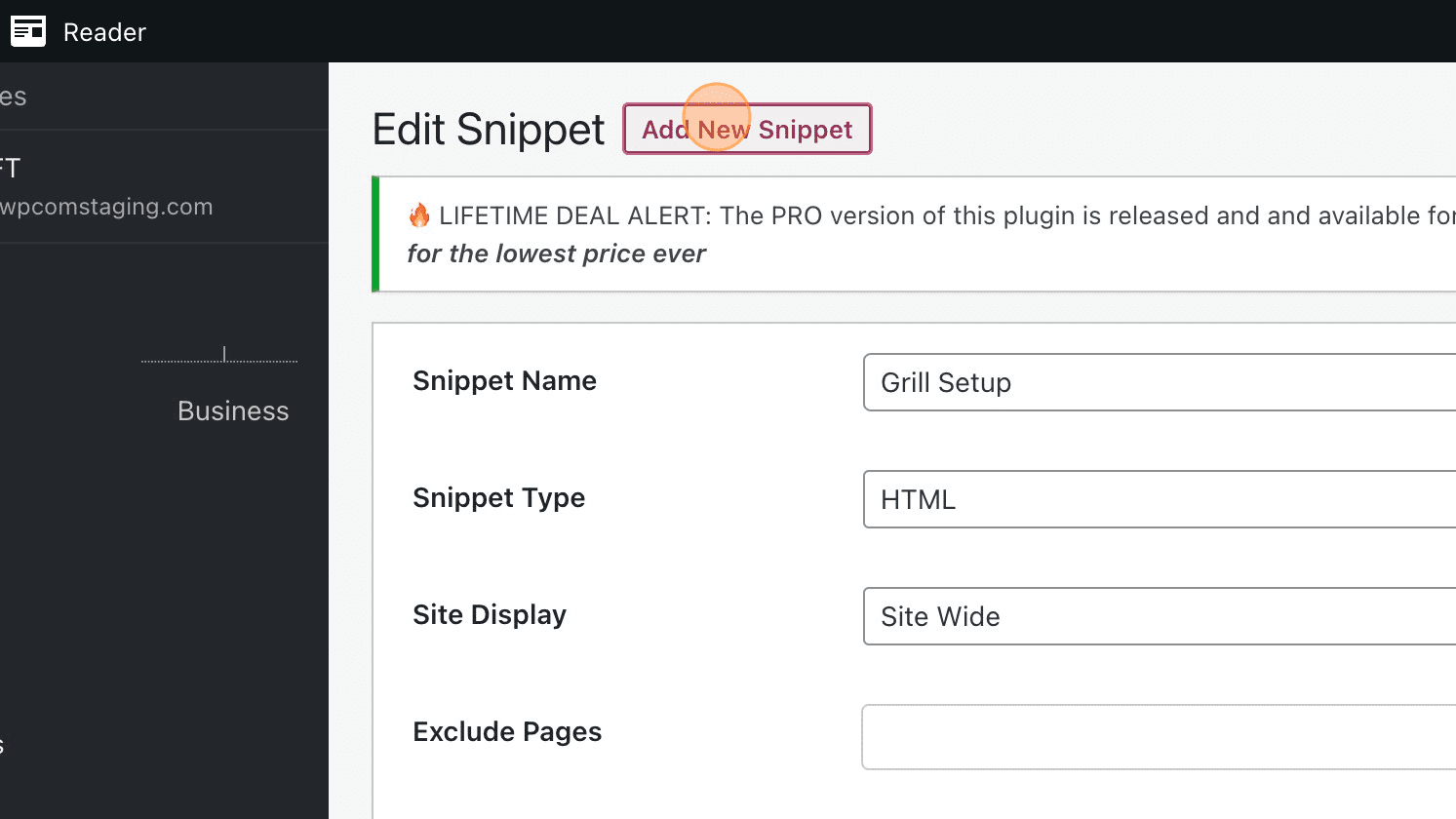
Update the Script Name to Grill Config:
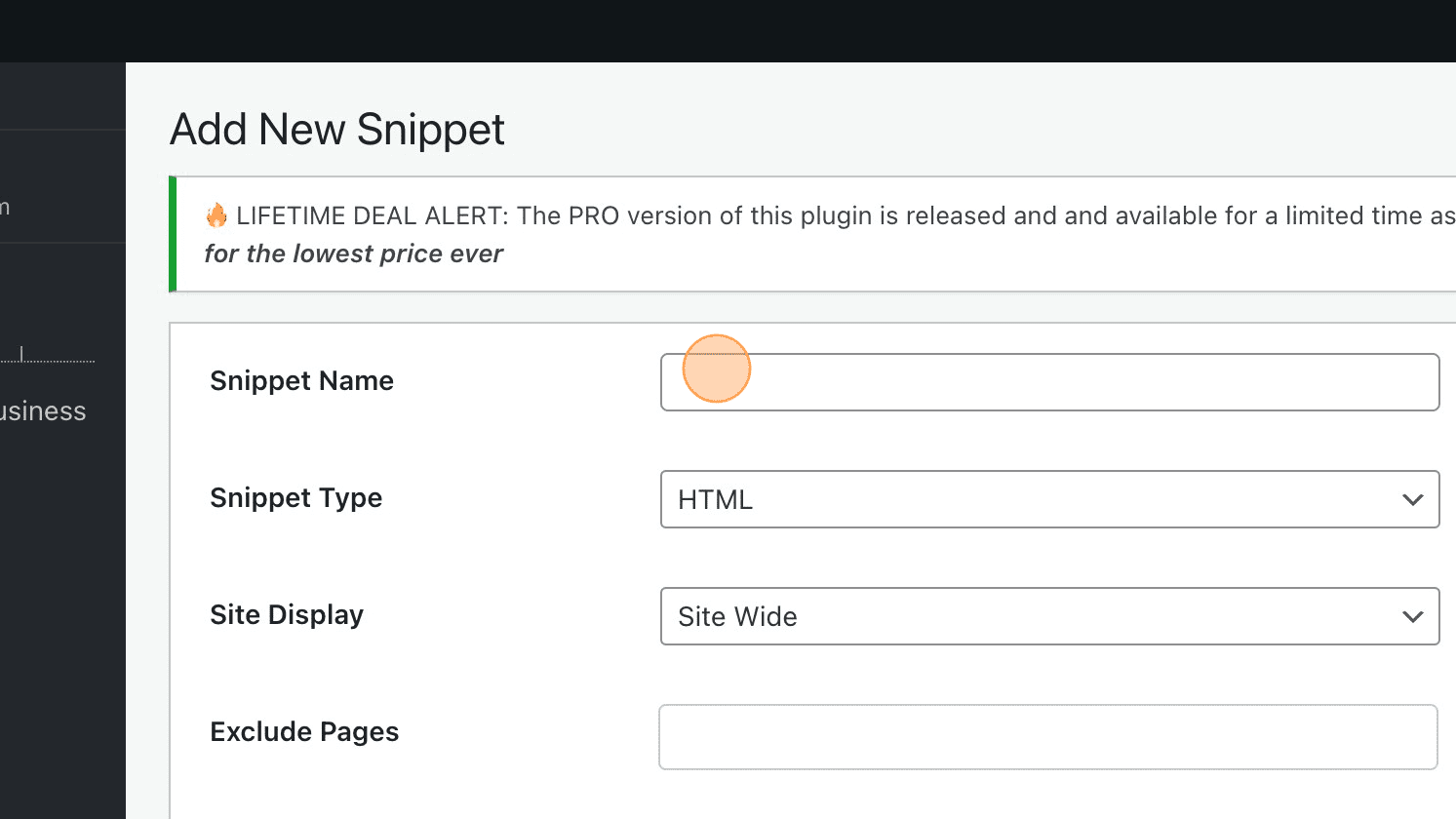
Paste the following code, in the Source Code section:
<script>
// Get the image element and the div element
const grillLogo = document.getElementById('grill-toggle');
const grillDiv = document.getElementById('grill');
// Add a click event listener to the image element
grillLogo.addEventListener('click', function() {
// Toggle the 'grill-enabled' class on the div element
grillDiv.classList.toggle('chat-show');
// Check if the class 'grill-enabled' is present
if (grillDiv.classList.contains('chat-show')) {
// initalizing grill.
const config = {}
window.GRILL.init(config)
}
});
</script>
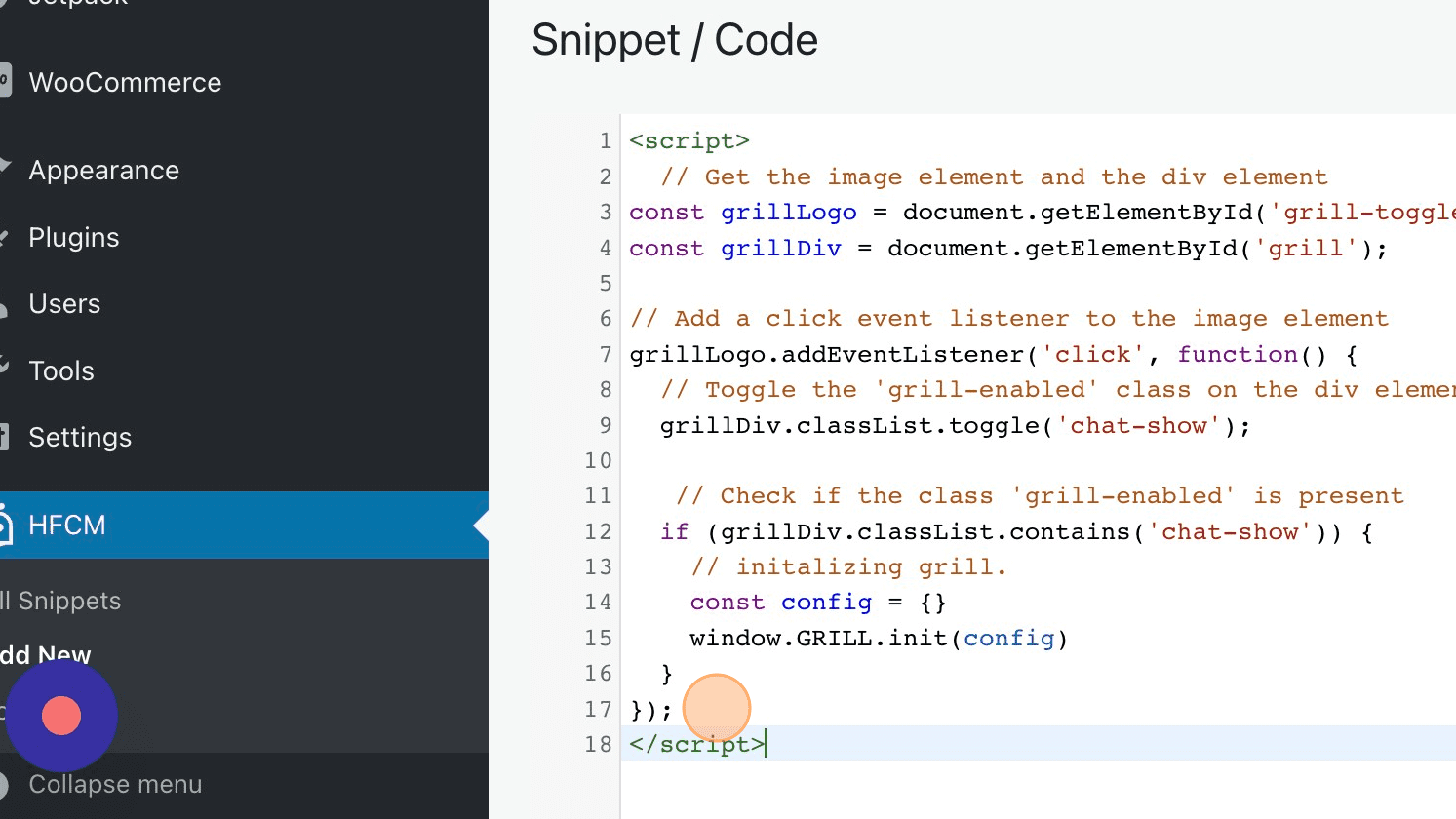
And hit the Save button:
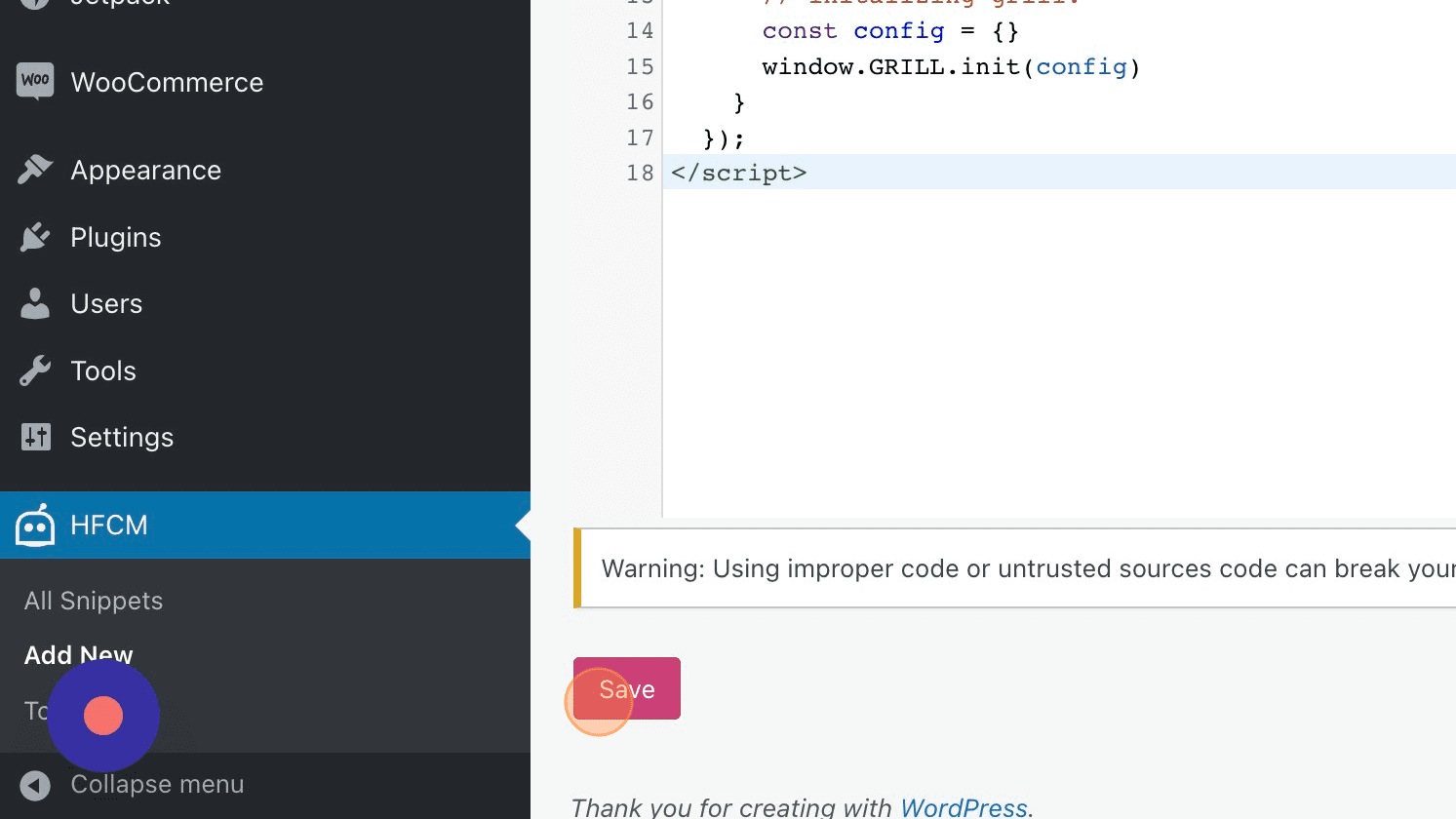
Step 10: Adding CSS for Styling
Now, as the last step we need to add the CSS code to style the button and position it correctly:
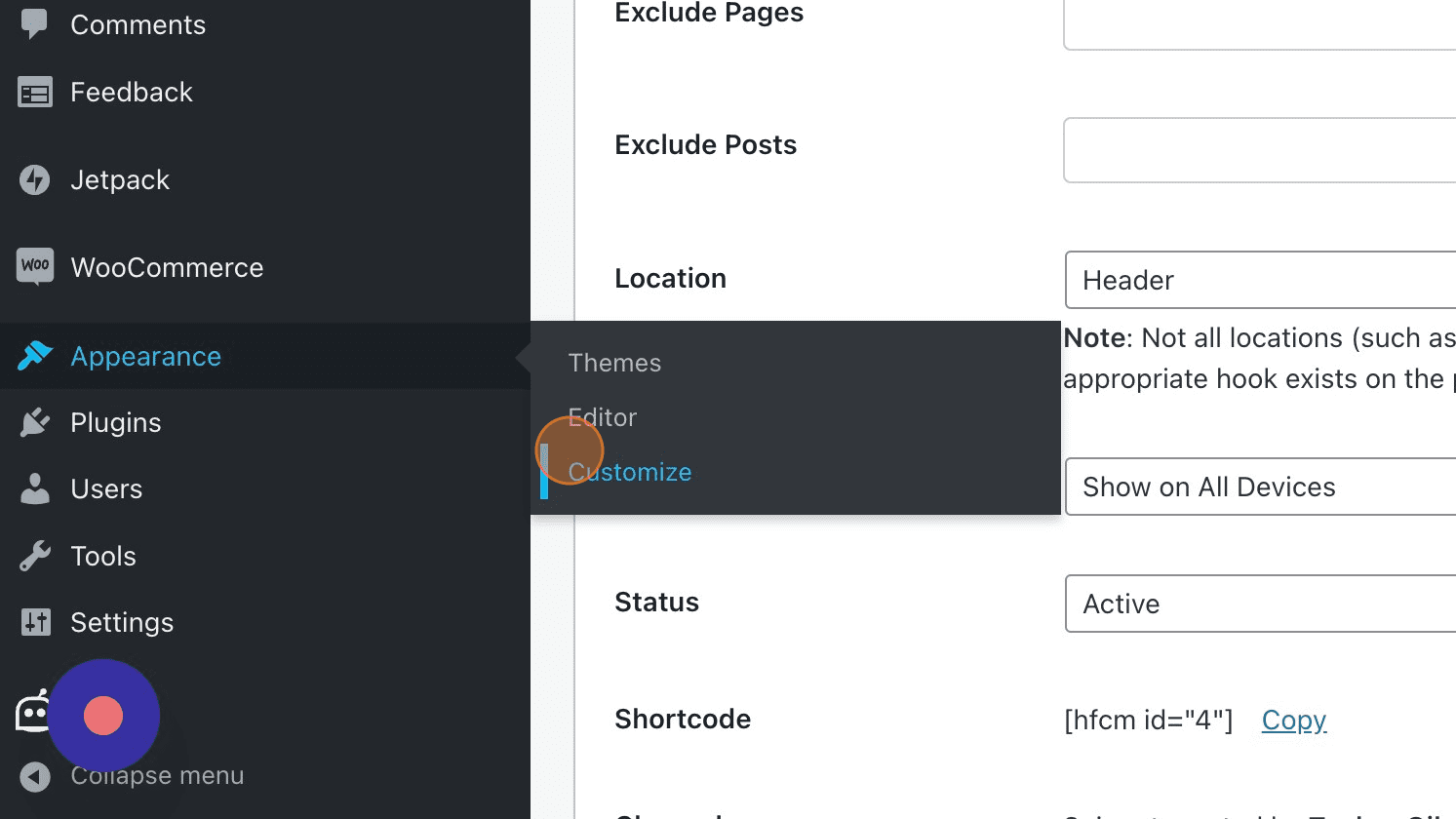
Choose the Addtional CSS button:
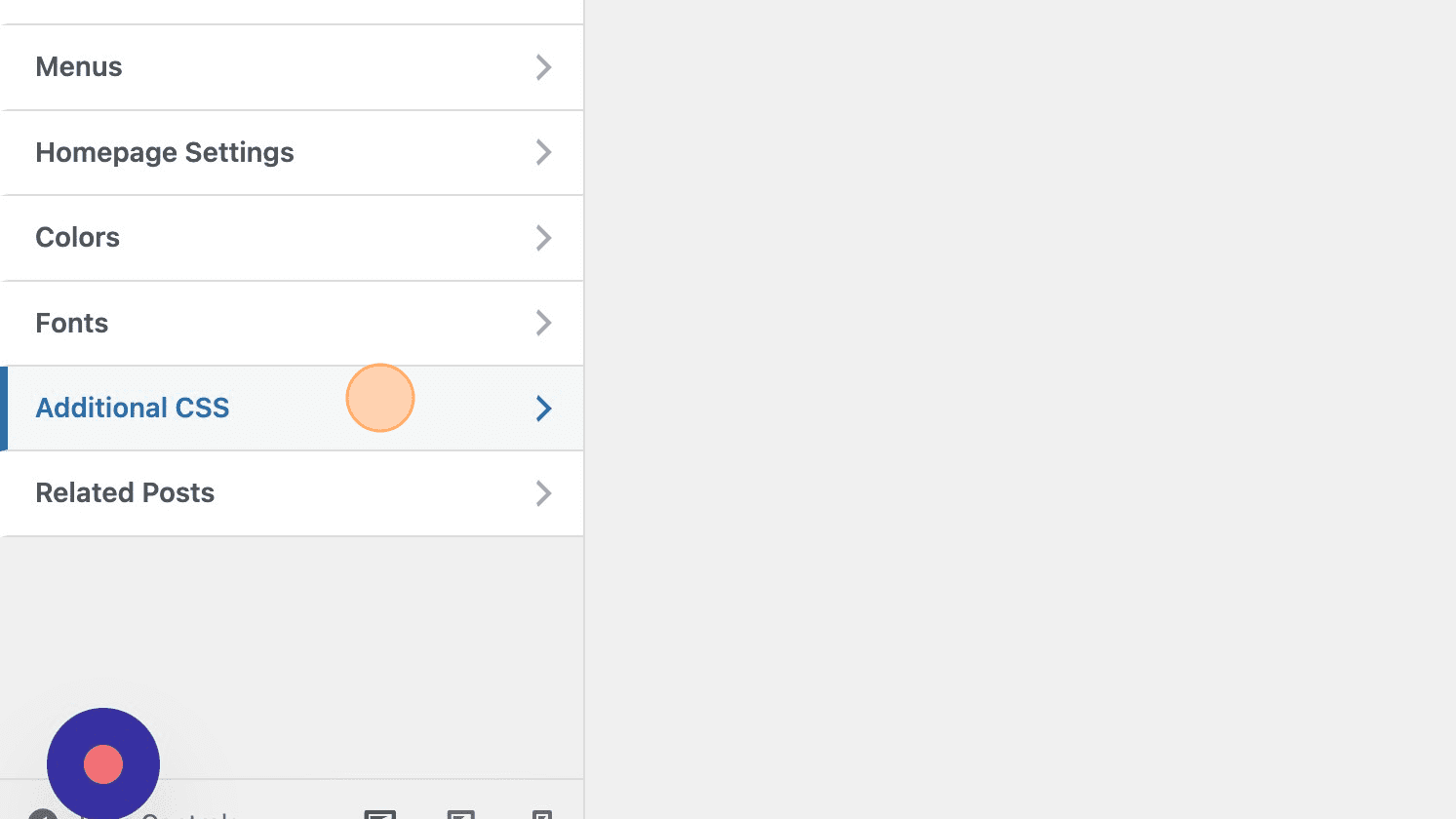
Paste the following CSS code:
.fixed-div {
position: fixed;
bottom: 20px;
right: 20px;
z-index: 1000;
text-align: right;
}
.fixed-div img {
width: 60px;
height: 60px;
margin-top: 4px;
border-radius: 50%;
color: #fff;
font-size: 24px;
cursor: pointer;
background-color: #fff;
padding: 1px;
}
.fixed-div img:hover {
padding: 0;
}
.chat {
height: min(570px,90vh - 100px);
width: min(400px,100vw - 60px);
overflow: hidden;
border-radius: .625em;
-webkit-box-shadow: 0 12px 50px -12px rgba(0,0,0,.5);
box-shadow: 0 12px 50px -12px rgba(0,0,0,.5);
-webkit-transition-property: opacity,height,width;
transition-property: opacity,height,width;
-webkit-transition-duration: .3s,0s,0s;
transition-duration: .3s,0s,0s;
-webkit-transition-delay: 0s,0s,0s;
transition-delay: 0s,0s,0s;
opacity: 1;
display: none;
}
.chat iframe {
border-radius: .625em;
}
.chat-show{
display: block;
}
Hit the Save Changes button:
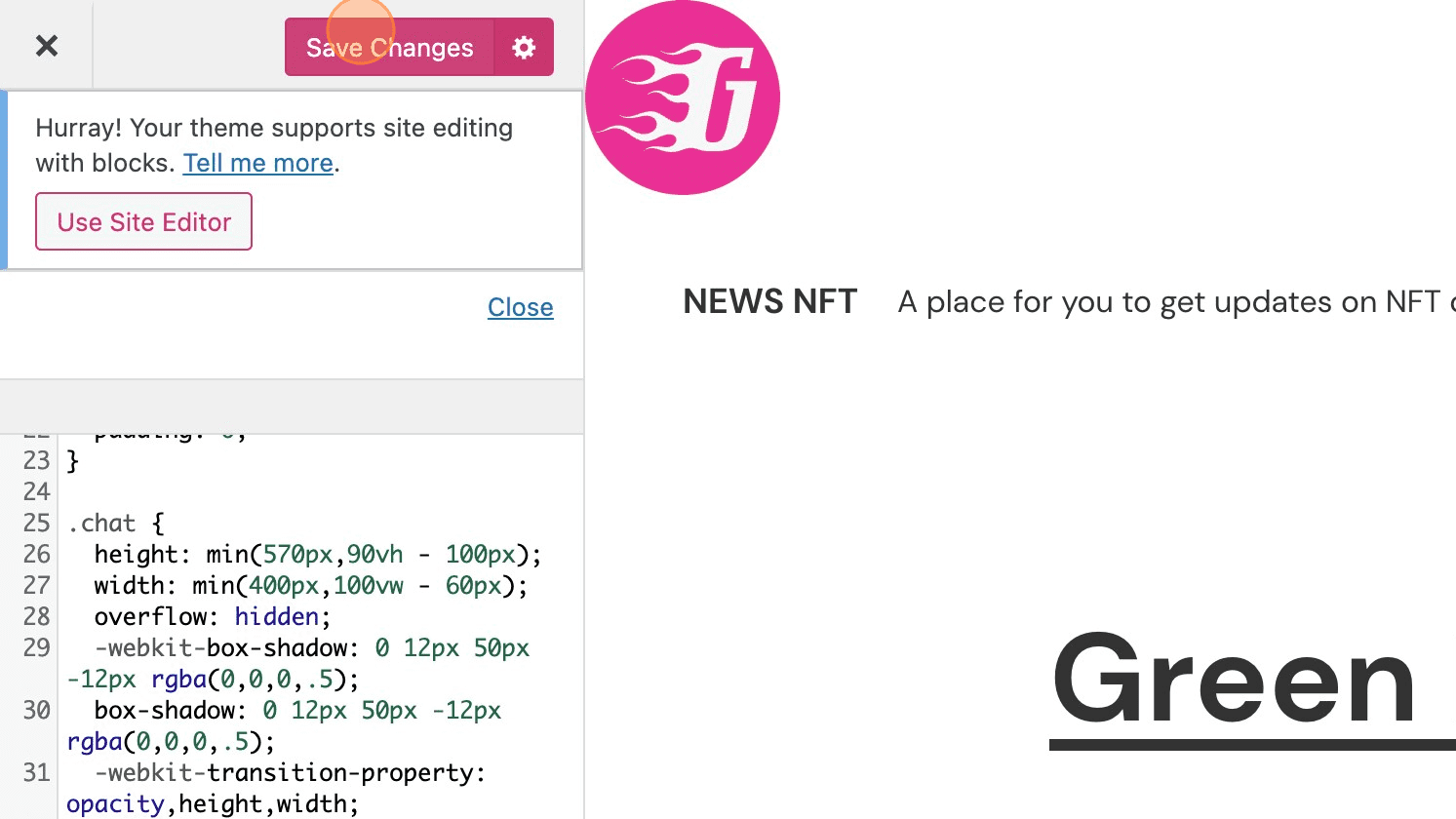
Step 11: Integration Complete, Try it Live!
We have finished the setup successfully.
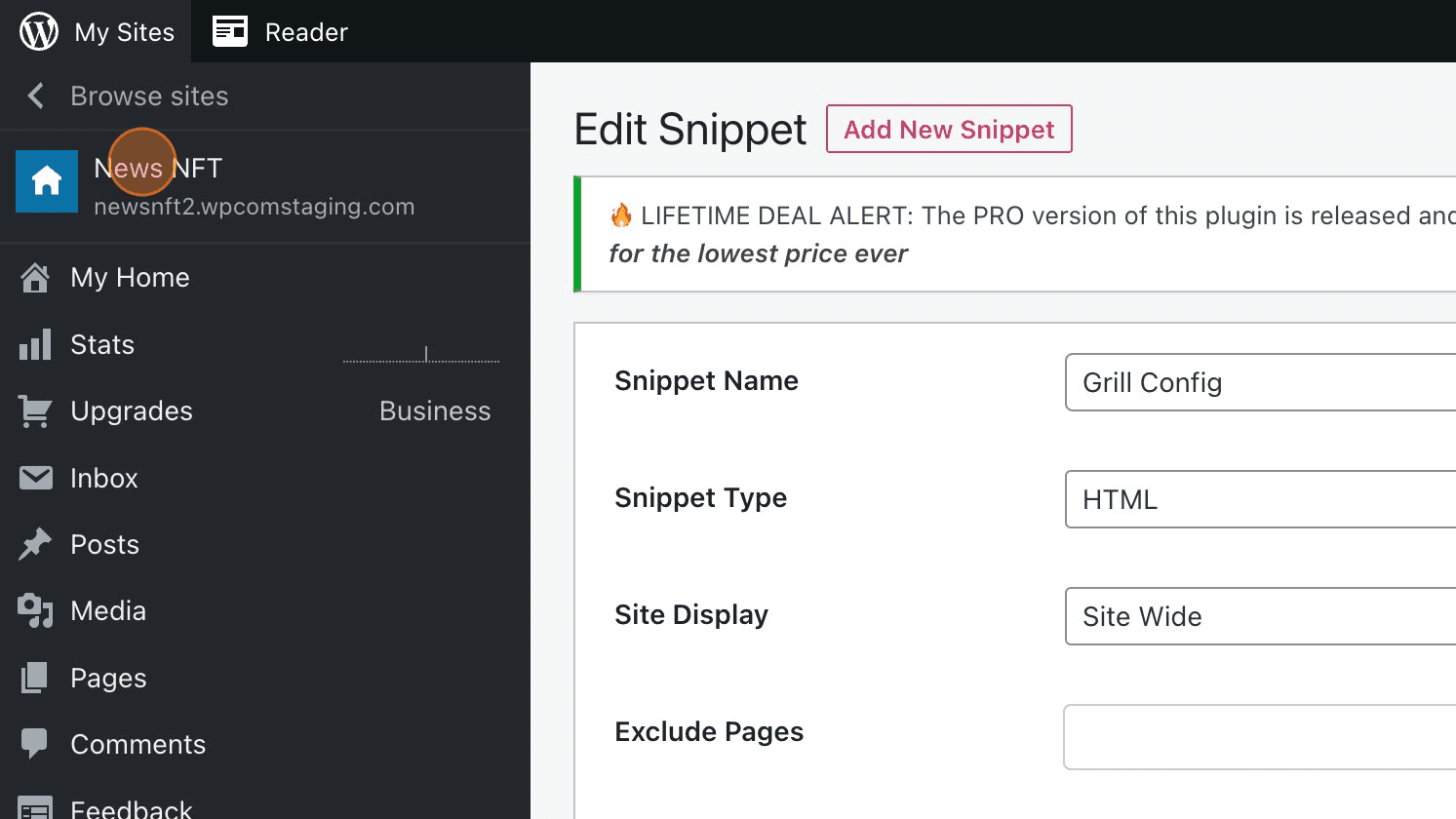
You can try out the website here: https://newsnft2.wpcomstaging.com/